Passkey Authentication in AuthAction
Passkey authentication is a passwordless authentication mechanism that leverages device-based credentials for a more secure and user-friendly experience. This guide covers how to enable and use passkey authentication for signup and login in AuthAction.
Enabling Passkey Authentication
To enable passkey authentication in AuthAction:
-
Navigate to the Database Connection Settings
- Go to the AuthAction Dashboard.
- Open the Database Connection.
- Locate the Enable Passkey in database connection settings page.
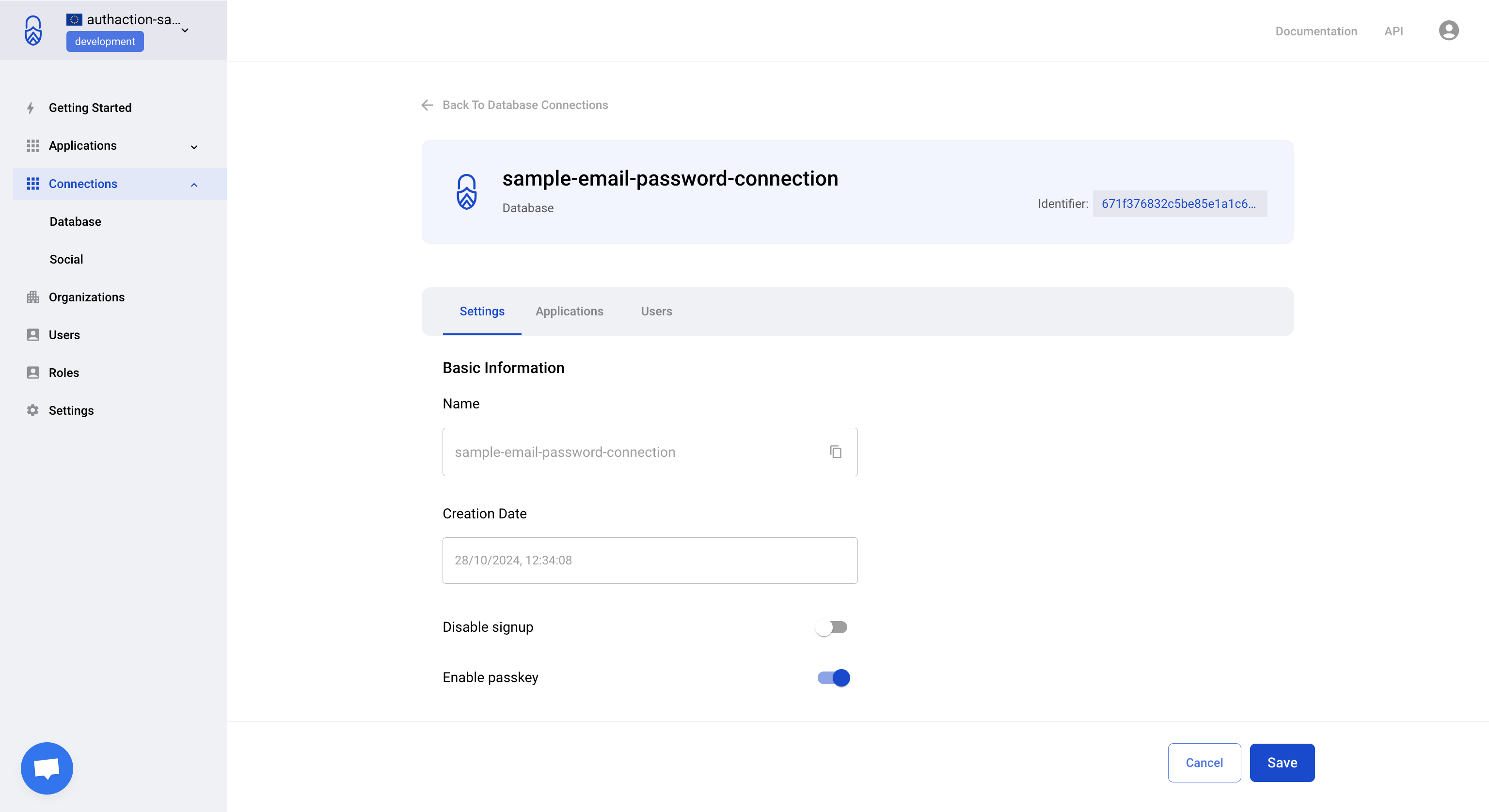
-
Enable Passkey Authentication
- Toggle the switch to enable passkey authentication for your database connection.
- Save the changes.
- Make sure that connection enabled in applications.
Setting Up a Passkey During Signup
When a new user signs up, they can set up a passkey as follows:
-
Go to the Signup Page
- Navigate to the Application signup page.
- Fill in the required user details (such as email and name).
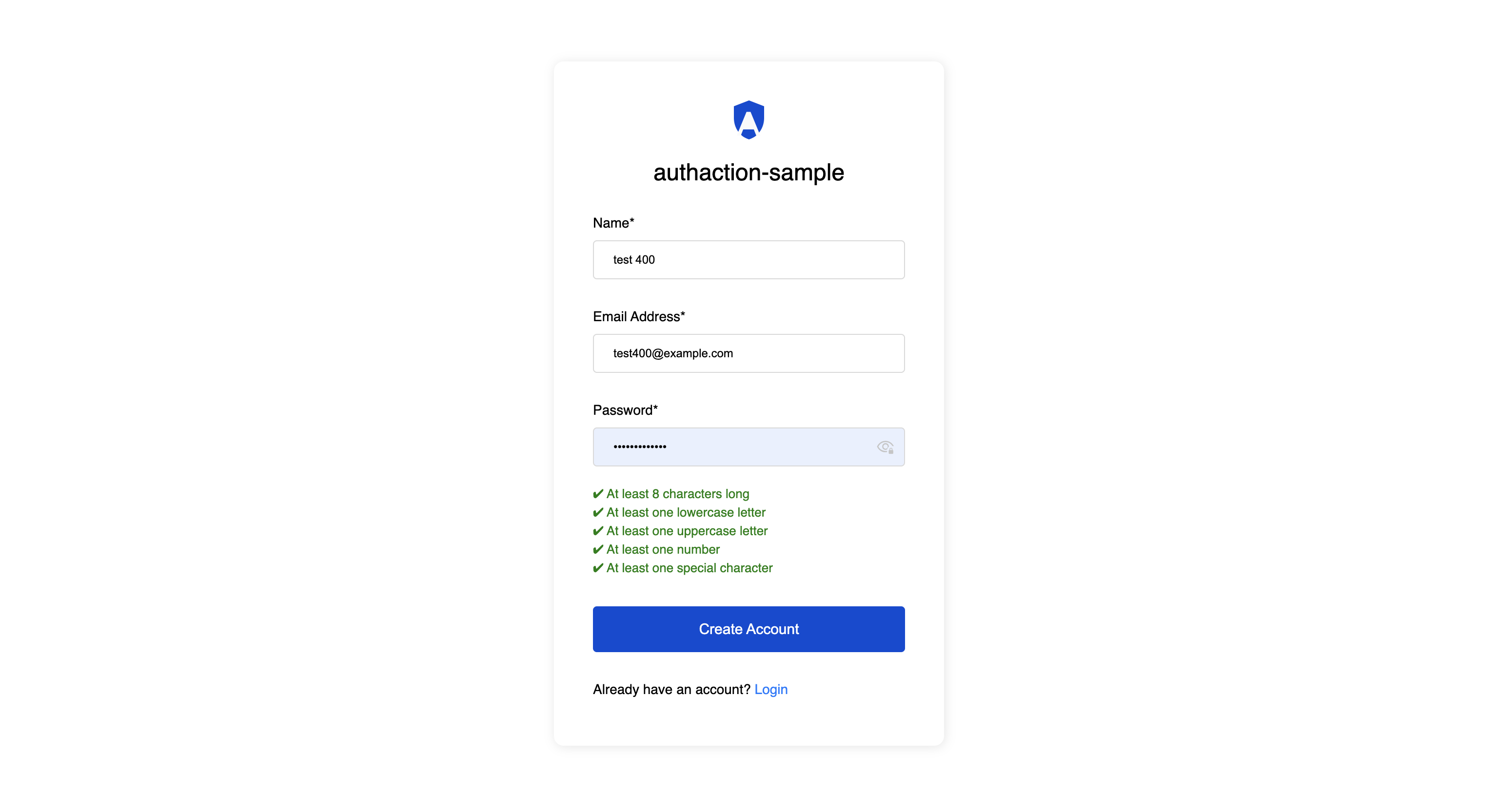
-
Setup a Passkey
- When prompted, choose the option to Set up a Passkey.
- A pop-up will appear asking for biometric authentication or a security key confirmation.
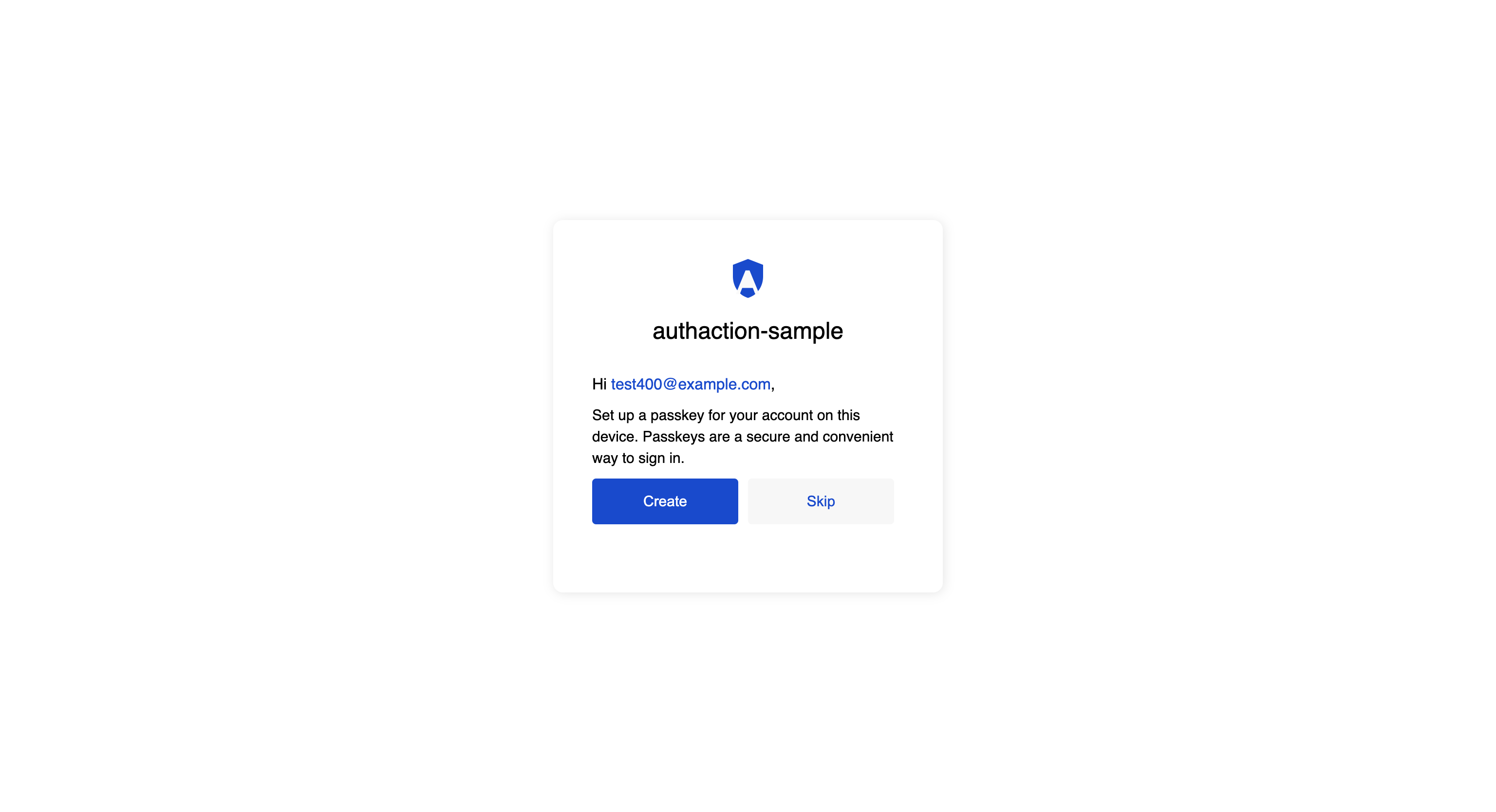
- Complete the device authentication process.
-
Complete Signup
- Once the passkey is registered successfully, the user is signed up.
- They can now use passkey authentication for future logins.
Logging in With a Passkey
To log in using a passkey:
-
Go to the Login Page
- Open the Application login page.
- Click on Login with Passkey.
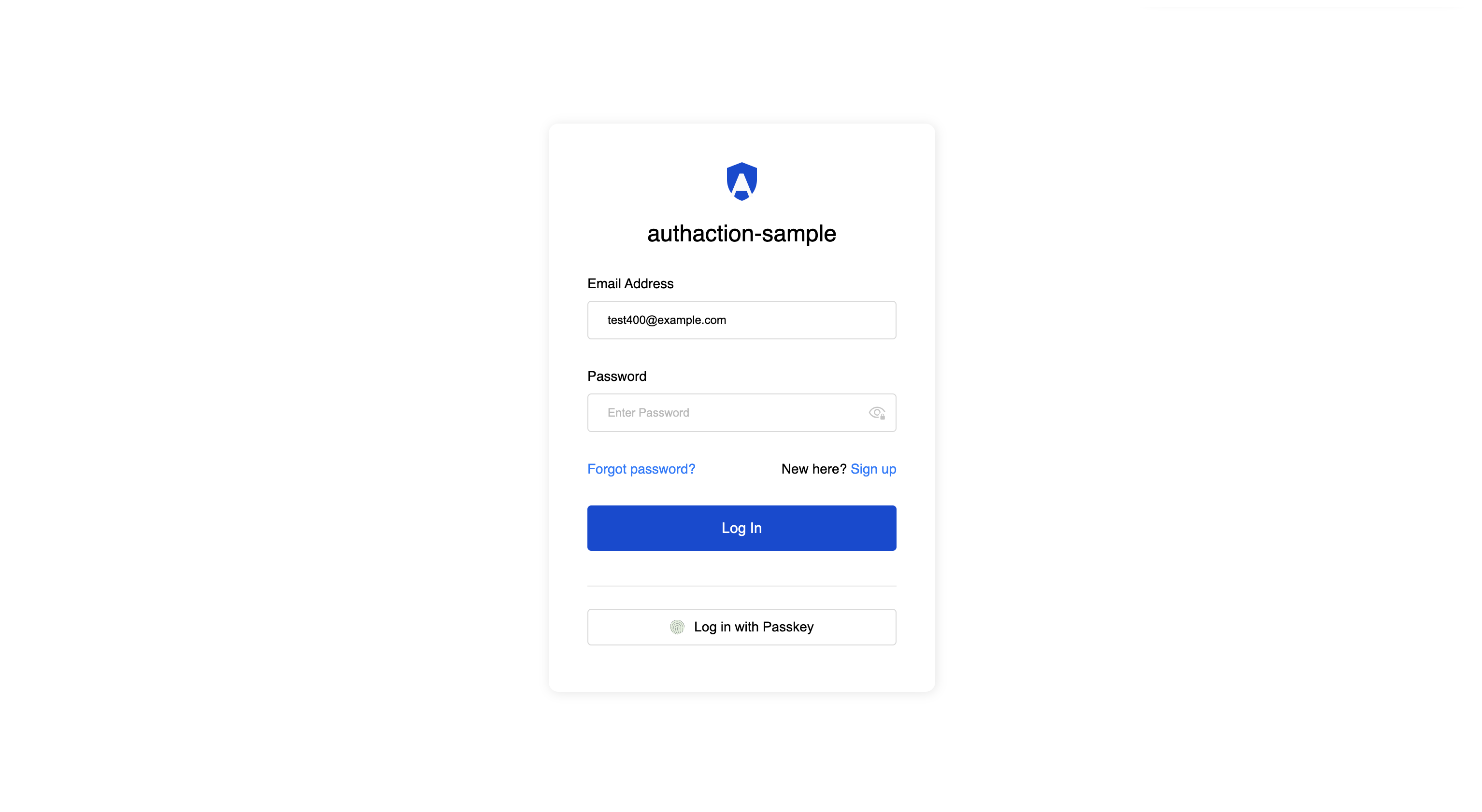
-
Authenticate Using a Passkey
- A pop-up will appear asking for biometric verification or security key authentication.
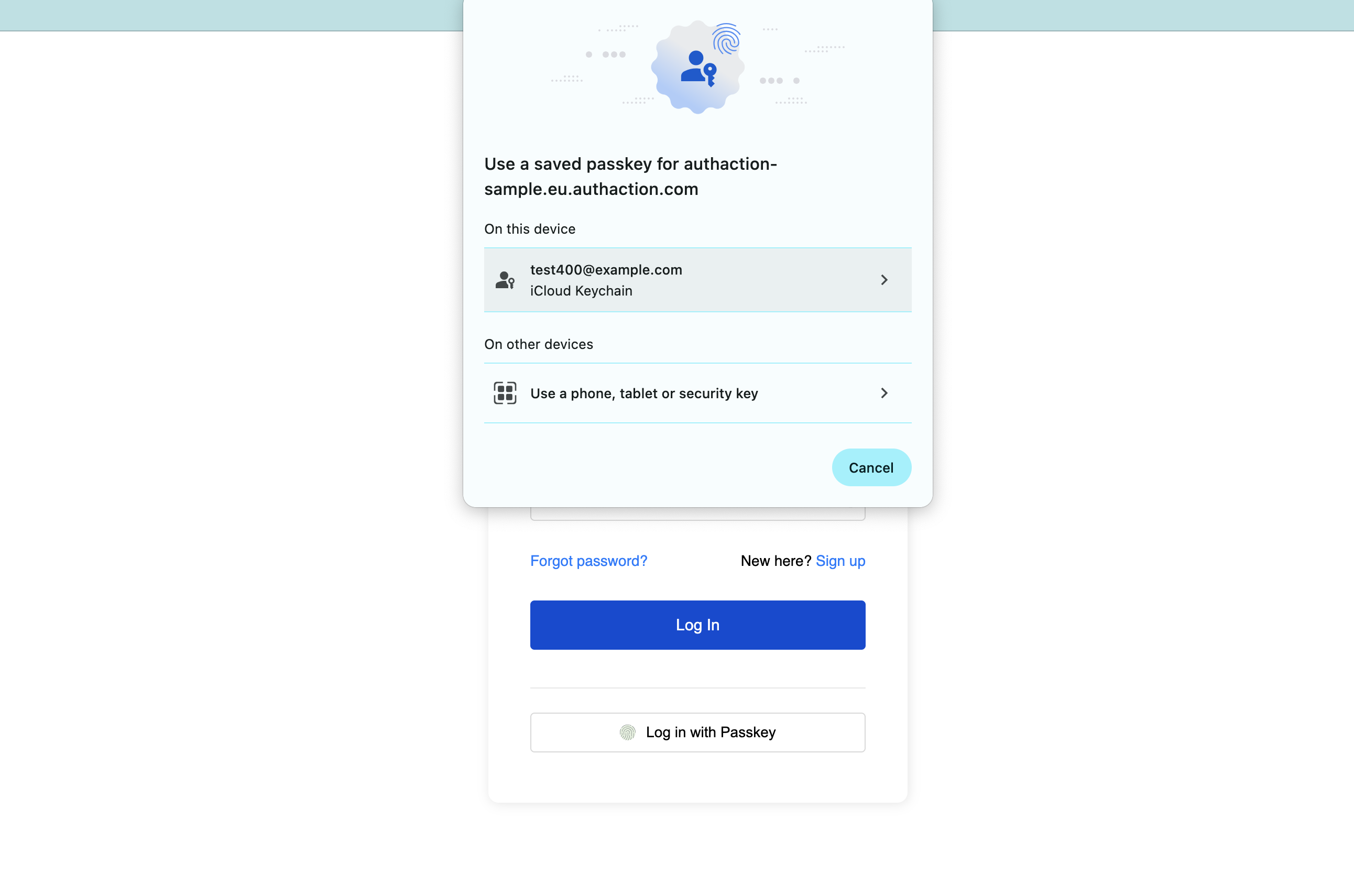
- Authenticate using the registered passkey.
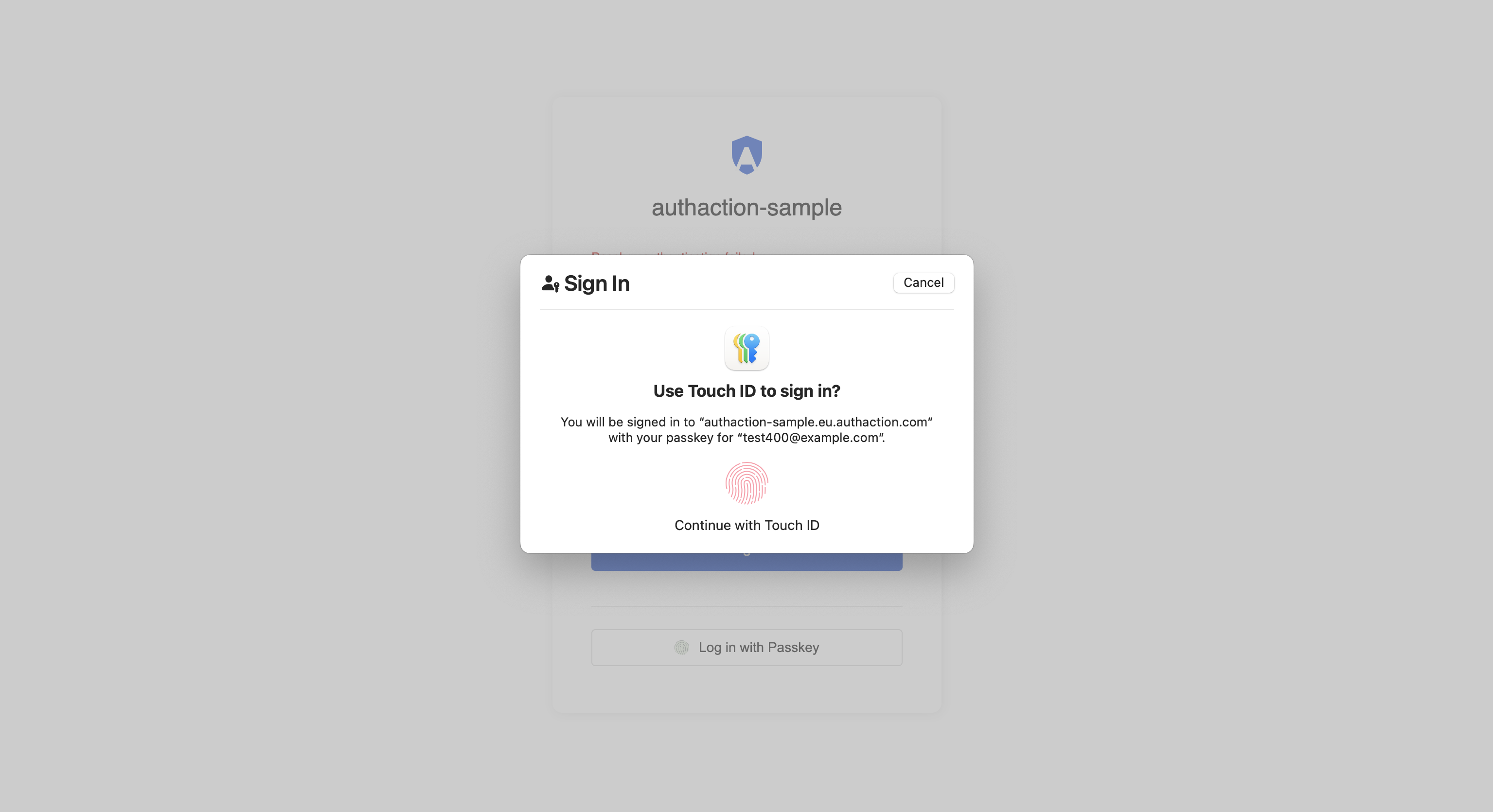
-
Access Granted
- Upon successful authentication, the user is logged in without entering a password.
Security Considerations
- Passkeys are device-bound, meaning they are stored securely on the user's device and cannot be phished.
- Users should register passkeys on multiple trusted devices to avoid lockout issues.
- Fallback authentication (such as email-password-based login) should be possible in case the user loses access to their passkey.
Managing Passkeys
Admin can manage their users passkeys from the User Details page:
- Go to the AuthAction Dashboard.
- Open the Users tab.
- Go to User Details page of that specific user.
- Passkeys: See a list of all registered passkeys.
- Remove a Passkey: Delete a registered passkey if no longer needed.
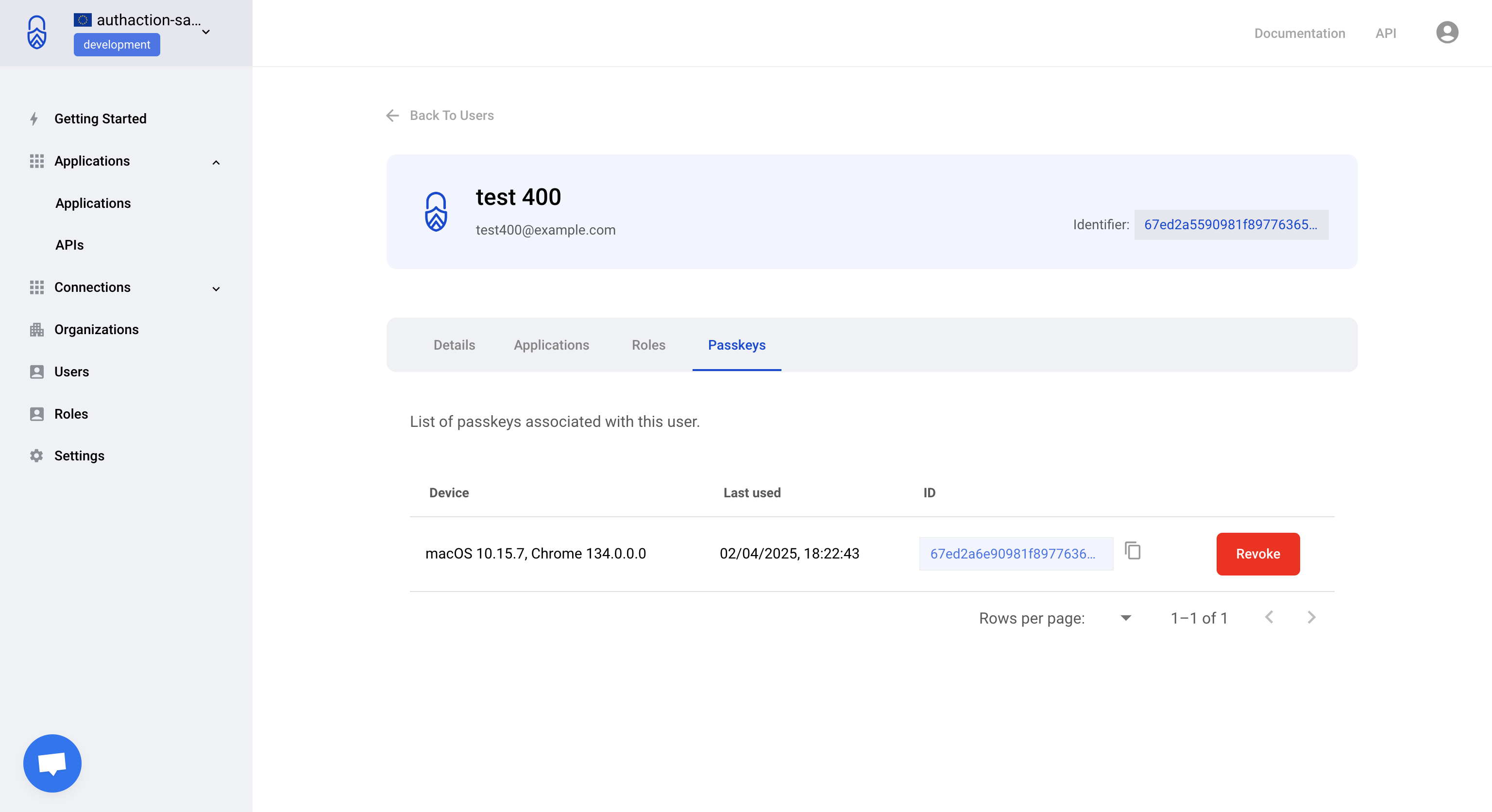
Conclusion
Passkey authentication in AuthAction enhances security by eliminating the need for passwords while providing a seamless login experience. Enabling passkey authentication is simple, and admin can manage their users passkeys effortlessly through the dashboard.